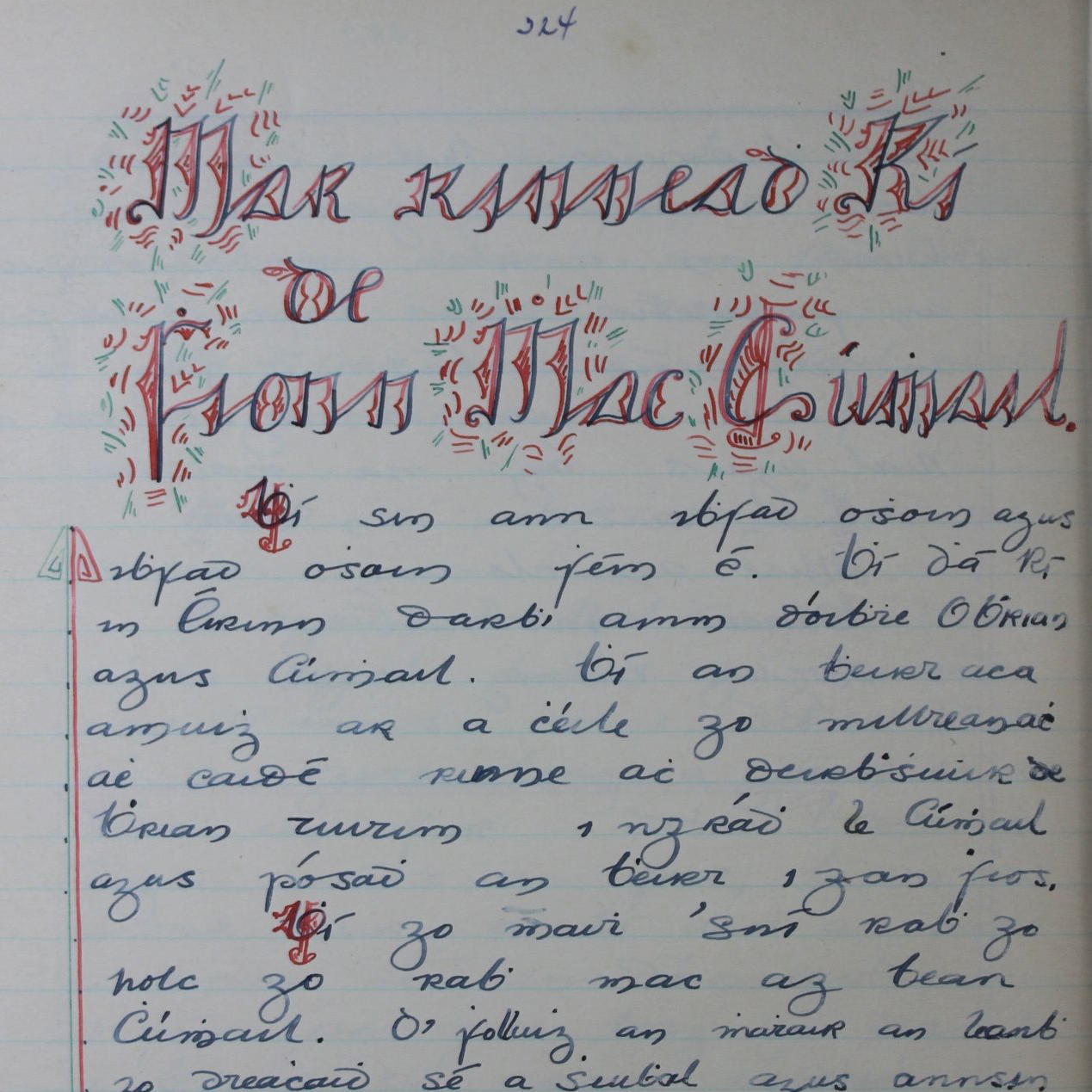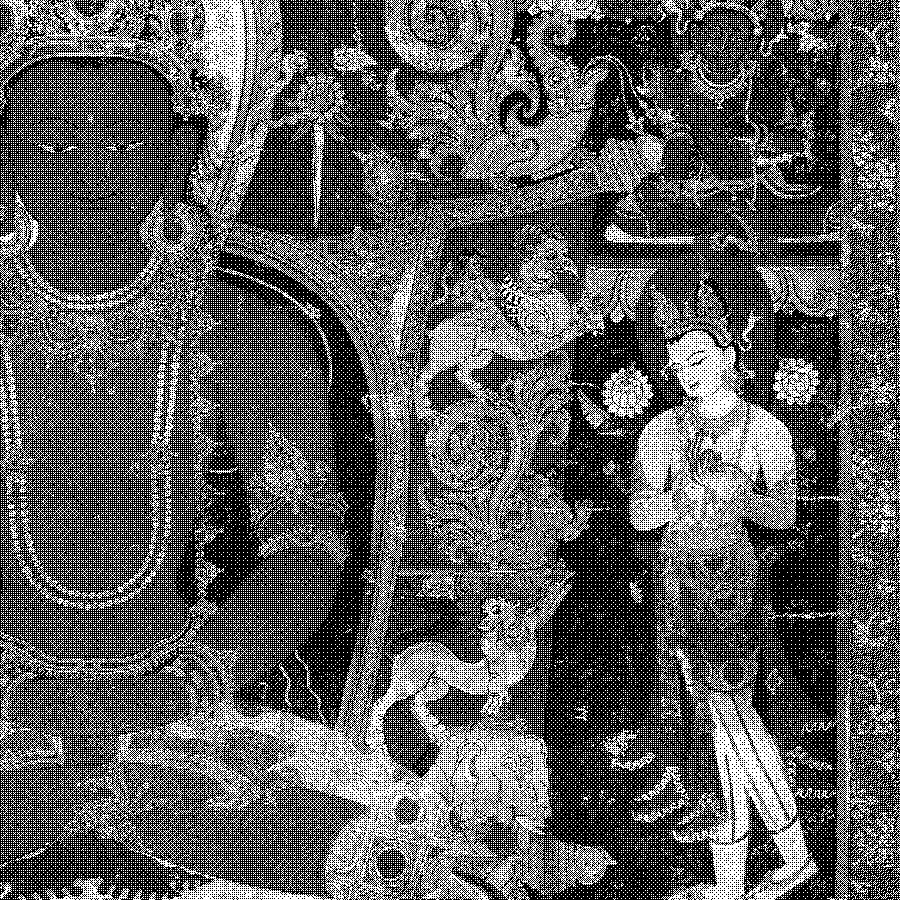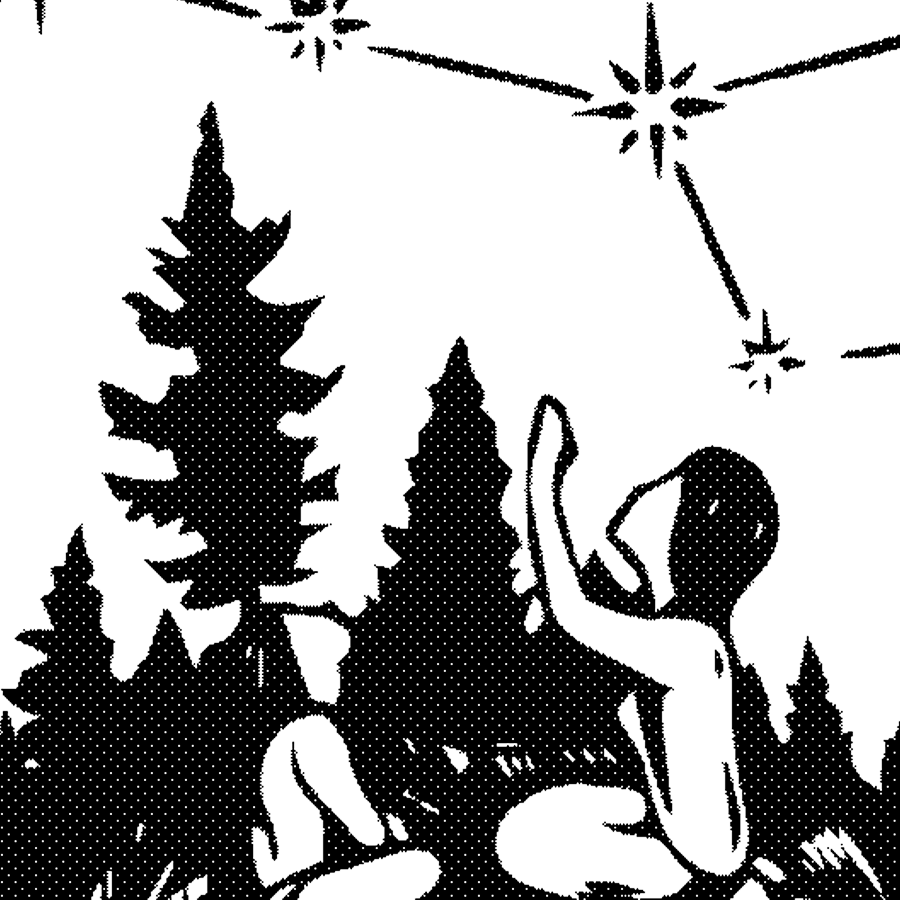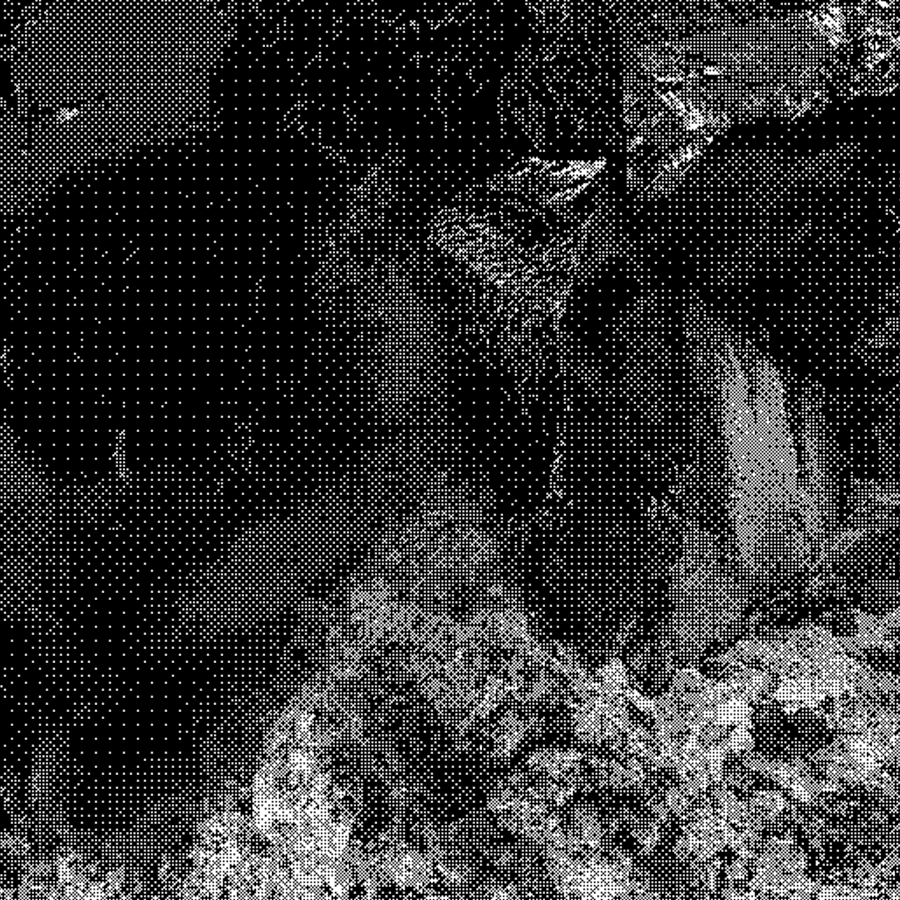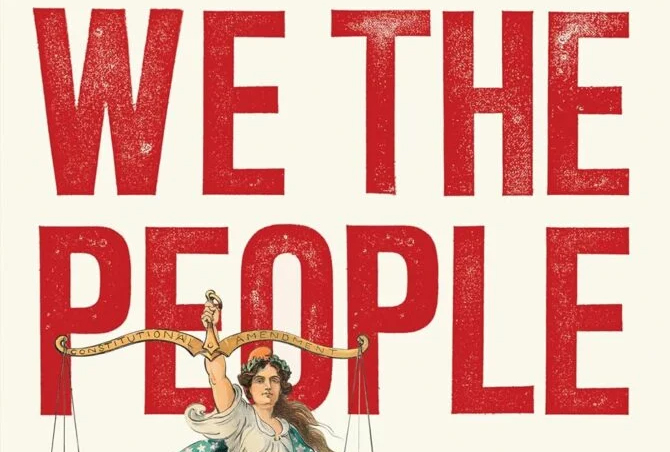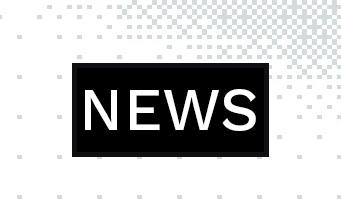Arts & Humanities Research Computing, informally known as DARTH (Digital Arts + Humanities), provides consultation, instruction, project management, and technical development for FAS faculty engaged in digital humanities projects at Harvard University.